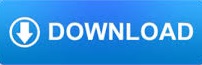

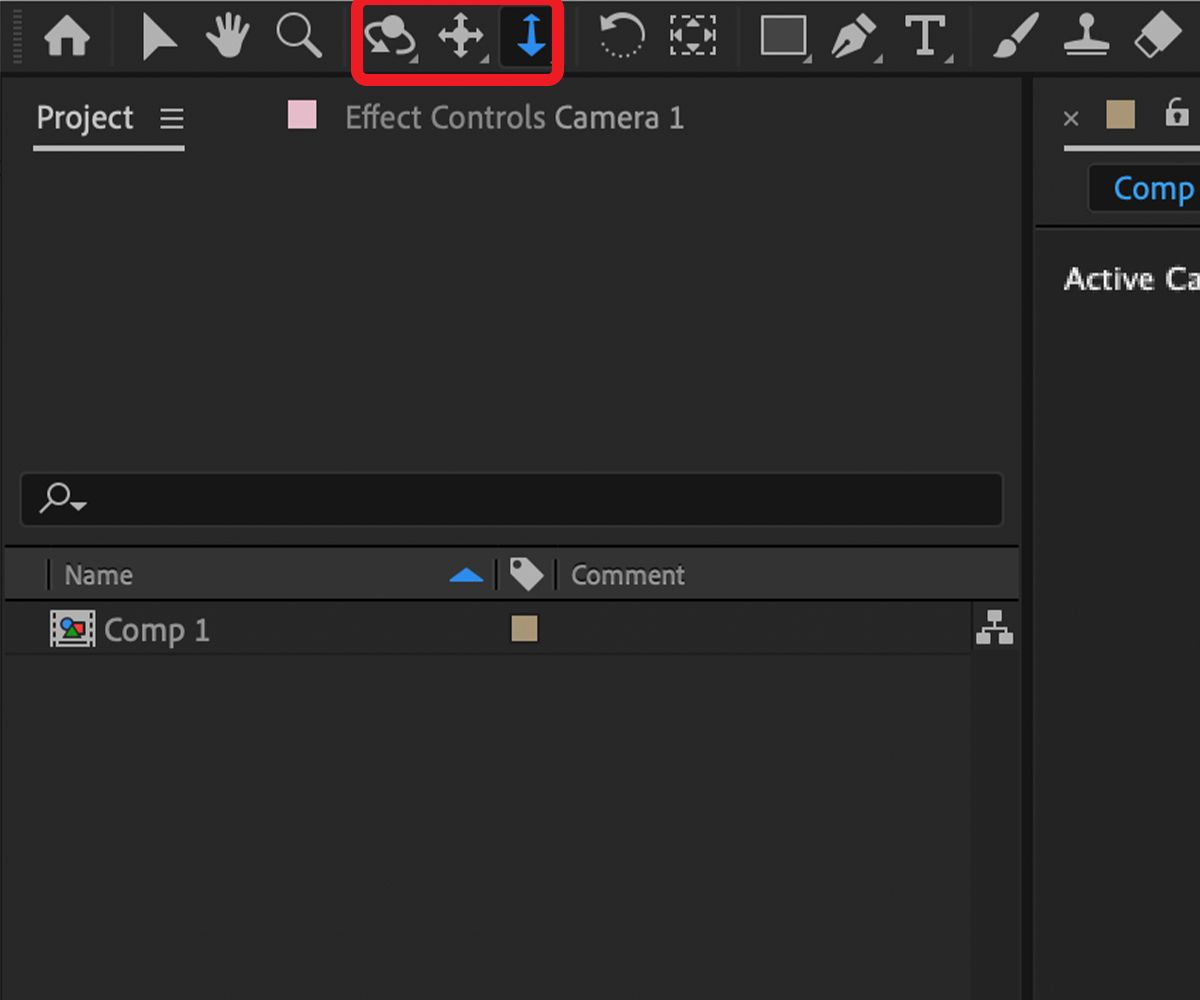
If you prefer to view several angles at the same time, go to the Select View Layout drop-down menu. It’s nearly impossible to work on a 3D project without occasionally changing the view of the composition. These angles include Active Camera, Front, Left, Top, Back, Right, or Bottom. The After Effects 3D View Popout menu is located at the bottom of the Composition panel and allows you to view your comp from a variety of angles. To get a better view of your work area, simply change the view layout. A layer might even disappear entirely behind another one. Often times when working in 3D space you can’t tell where an asset is located in Z space (the space that measures the axis that moves towards you and away from you). This is especially helpful when working with multiple 3D elements in a complex workspace. As you hover your cursor over the layer’s arrows, a tooltip will show you which axis you’re over. Working with After Effects 3D LayersĪ 3D layer has color-coded arrows that allow you to manipulate the layer on its various axes-red for X, green for Y, and blue for Z. S o only click that button if you’re prepared to throw away that data. Any keyframes previously added to these attributes will remain lost, even if you reactivate the 3D switch. If you deselect the 3D switch, your layer will lose all of these additional properties and any associated keyframes. Nine different options allow you to customize how your layer will accept light and shadows. The Material Options specify how an After Effects 3D layer reacts to light layers. These options are only available when working in the Cinema 4D or Ray-traced 3D renderer, which we won’t be discussing in this tutorial. Since you’re working in the Classic 3D renderer, Geometry Options remains greyed out. You’ll also notice Orientation and individual Rotation properties for X, Y, and Z axes.Īlso, when you switch a layer to 3D, two new sections appear underneath the Transform properties-Geometry and Material Options. With this new axis comes a plethora of additional Transform properties, including Z information for Position, Anchor Point, and Scale. Again, the 3D switch essentially adds a third dimension (Z-axis) to a layer. If you can’t see the 3D layer switch, press the Toggle Switches/Modes button located at the bottom of the Timeline panel. To convert a layer from 2D to 3D, simply select the 3D layer switch in the Timeline or go to Layer > 3D Layer.
AFTER EFFECTS APPRENTICE 11 3D SPACE HOW TO
Let’s have a closer look at how to achieve this. We’re essentially creating a third dimension (Z space) to our project and adding Z attributes to our 2D layers. While we will call these layers “3D”, they’re still flat images. There will be no 3D objects with any kind of extrusion. It’s important to realize that when working in the Classic 3D renderer workspace we’ll simply be manipulating 2D layers in 3D space. To get started with a 3D project, we first need to have a few 3D layers with which to work. However, since this is a beginner’s guide I’m going to stick with the Classic 3D renderer workspace. To access and change the renderer, go to Composition > Composition Settings and select the 3D Renderer tab. If you’ve been using the program for a while, this feature can help bring your motion graphics to the next level.įor more advanced features such as extruding text and shape layers, you can work in the Cinema 4D or Ray-traced 3D renderer. You can create and customize virtual lights and cameras for some interesting and dynamic results. This feature provides a number of tools and settings which allow you to change the AE workspace from 2D to 3D. The application has many features that often go overlooked, such as the Classic After Effects 3D renderer. I believe it’s much more powerful than most people think. After Effects is an extremely powerful program.
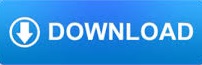

 0 kommentar(er)
0 kommentar(er)
